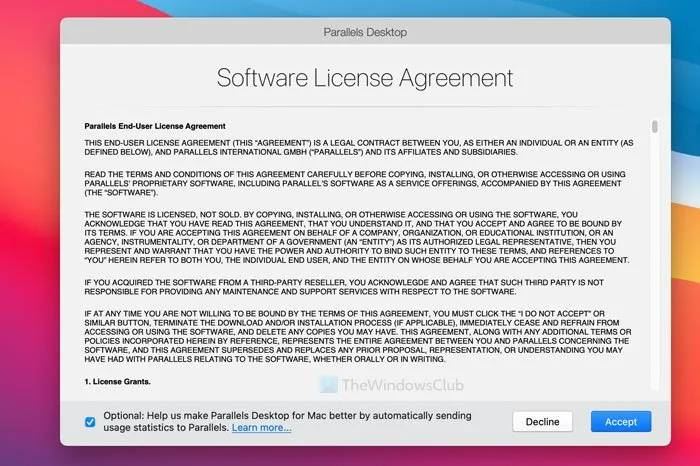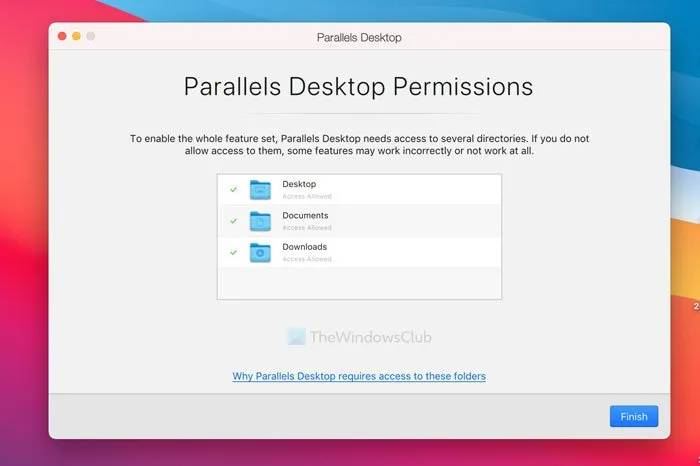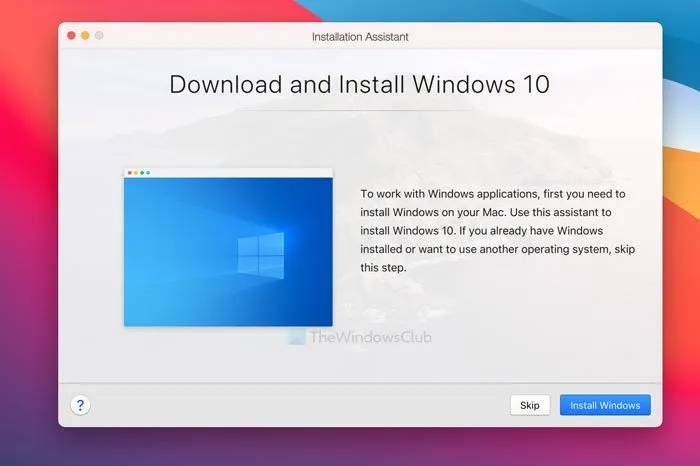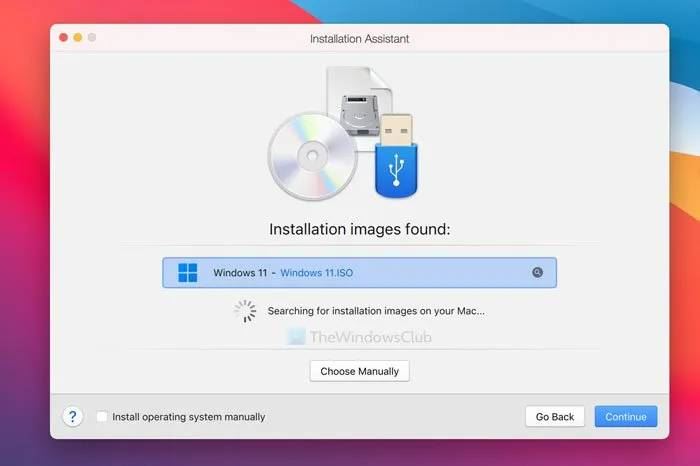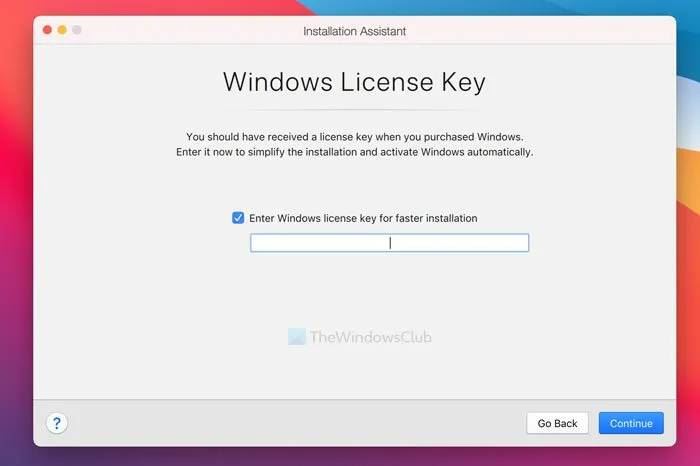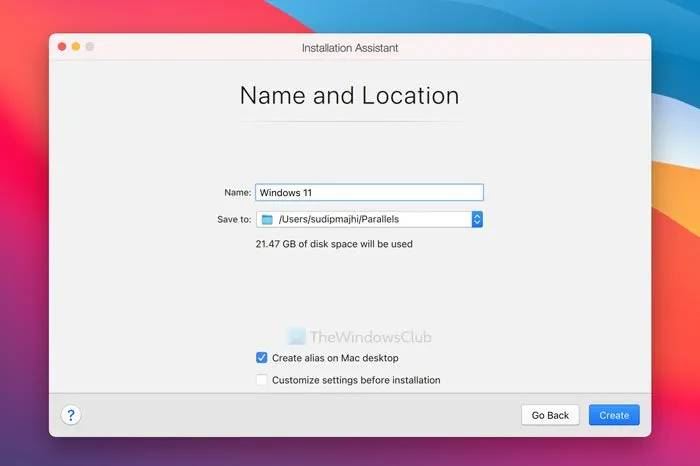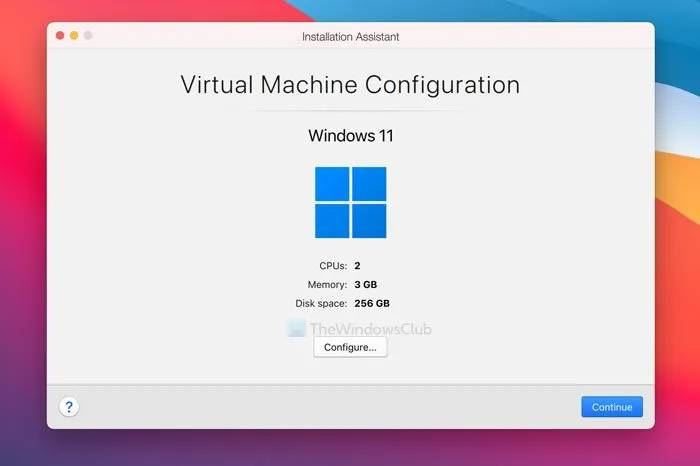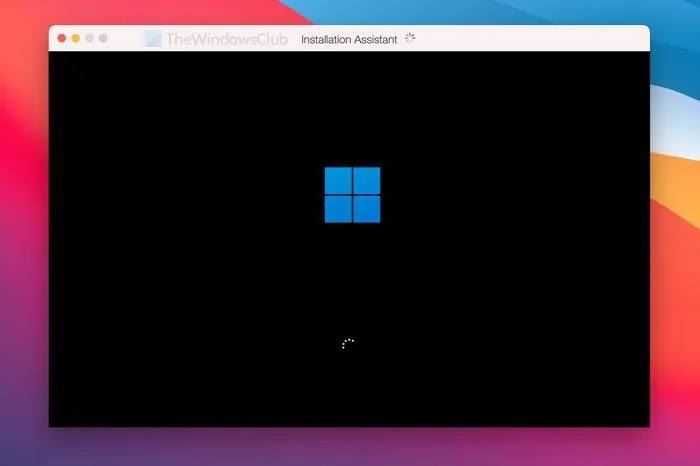怎么样用Parallels Desktop在Mac上安装Win11
最近微软官方发布了Windows11,最大的特点就是UI的更新,那么问题来了,如果在虚拟机程序上通过 Parallels Desktop在Mac上安装Win11呢?接下来小编就为大家带来教程方法。
要使用Parallels Desktop在Mac上安装 Windows 11,请按照以下步骤操作:
首先,双击从 Parallels Desktop 下载的 DMG 文件。它显示一个这样的窗口:
需要双击安装 Parallels Desktop 选项以开始安装。它显示一个窗口,您需要在其中单击“打开”和“确定”按钮以继续安装。
接下来,它会从 Internet 下载其余的设置。下载后,您可以删除可选复选框并单击接受按钮以同意其条款和条件。
然后,输入帐户密码以开始实际安装 Parallels Desktop。完成后,您将看到一个窗口,要求您授予访问三个文件夹(桌面、文档和下载)的权限。
您需要单击确定按钮以允许它访问这些库文件夹。之后,单击完成按钮以打开安装助手。
默认情况下,它会下载并安装 Windows 10。如果您想使用 Parallels Desktop 在Mac上安装Windows 10,请单击安装 Windows 按钮。但是,在这种情况下,您正在安装 Windows 11,这就是您需要单击“跳过”按钮的原因。
选择从 DVD 或映像文件安装 Windows 或其他操作系统选项,然后单击下一个窗口中的继续按钮。
Parallels Desktop 会自动检测 ISO 文件。但是,如果没有这样做,您需要单击“手动选择”选项,导航到您拥有 ISO 文件的文件夹,然后双击它。
否则,您可以单击“继续”按钮。
然后,它会要求您提供产品密钥以激活您的 Windows 11 副本。如果您不想在安装过程中激活它,请取消勾选“输入 Windows 许可证密钥以加快安装速度”复选框,然后单击“继续”按钮。
之后,您需要为虚拟机选择文件名和位置。默认情况下,它会在您的用户帐户中创建一个文件夹。如果您不想这样做,可以单击“保存到”下拉列表并根据您的选择选择一个文件夹。完成后,单击“创建”按钮。
接下来,它会询问虚拟机配置。换句话说,您可以分配 RAM、存储、CPU 内核等。如果要编辑它们,请单击“配置”按钮并进行相应操作。否则,单击继续按钮。
然后,它将照常启动 Windows 11 安装。
要完成它,您需要按照所有屏幕说明进行操作。如果您之前从未安装过 Windows,请按照本指南了解有关全新安装 Windows 11/10 的更多信息。