win7系统识别不了U盘怎么办?win7系统U盘无法识别修复教程
一些win7系统的用户发现自己的U盘插入提示不被识别,再次拔出后无法读取。当他们确信自己的U盘没有问题时,这就是系统设置中的问题。让我们看看解决办法。

win7无法识别u盘怎么办解决方法一:
1、首先点击电脑界面右下角位置,选择控制面板打开它。
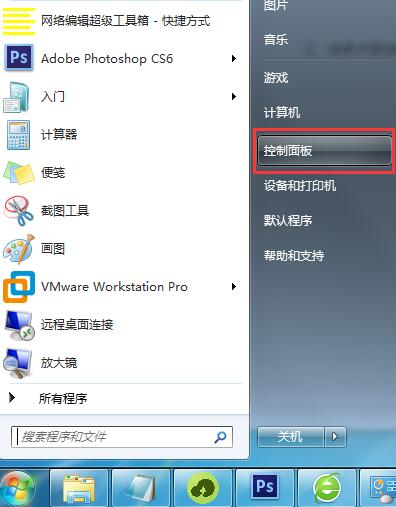
2、在控制面板界面中找到管理工具这个选项,如果找不到的可以切换查看方式为小图标。
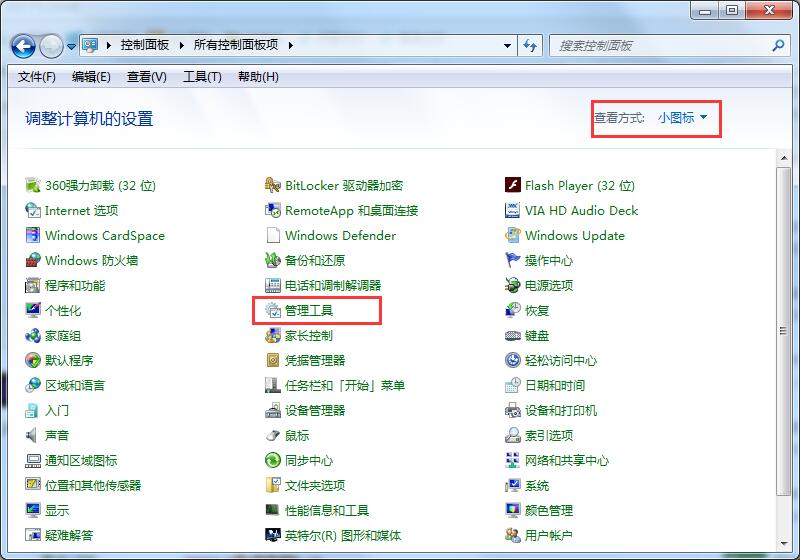
3、在打开的管理工具选项中找到服务选项然后双击打开。
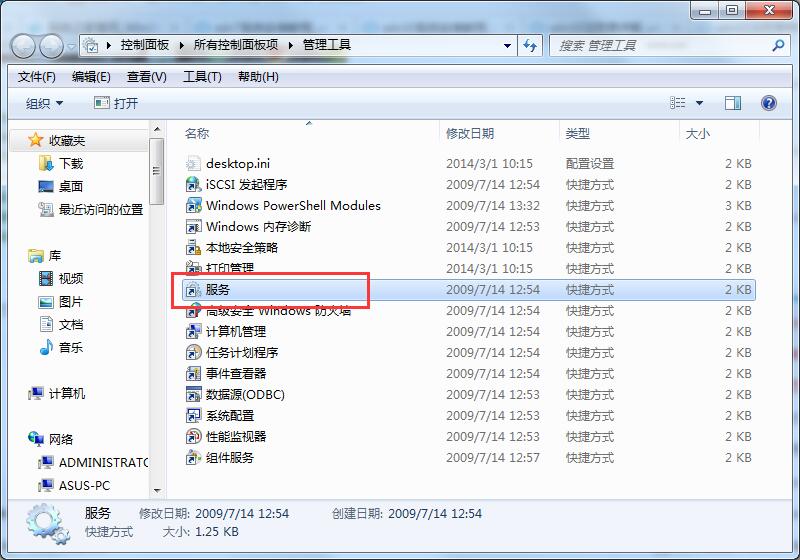
4、继续在打开的服务选项中找到一个“plug and play”的服务选项。
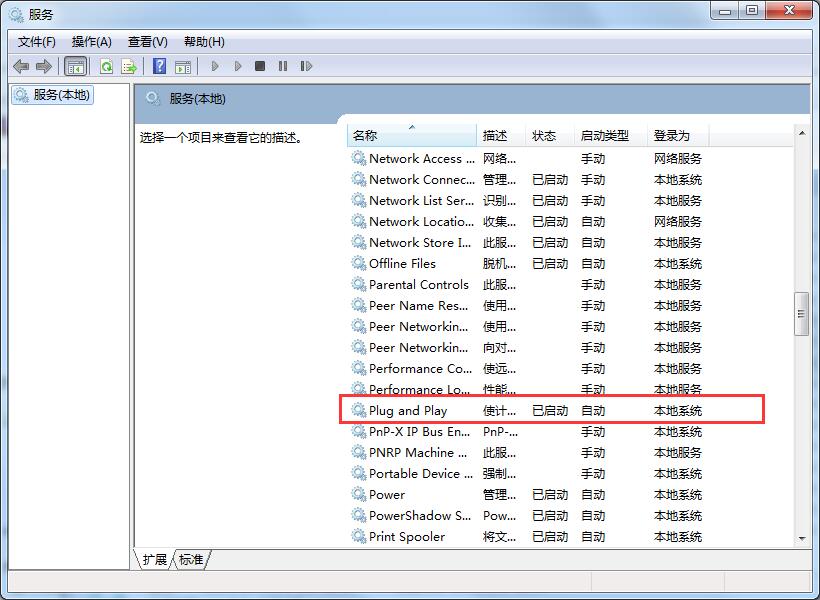
5、对plug and play选项进行停止,然后在启动这个选项,这样电脑无法识别u盘启动盘的问题应该就解决了。
解决方法二:
首先,右键点击“计算机”,再点“管理”。
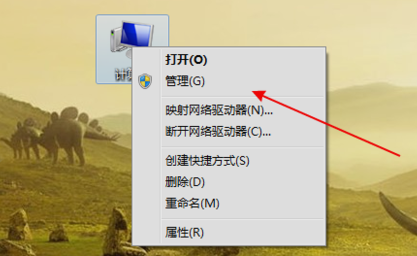
然后在左侧中找到“存储”下的“磁盘管理”并点击。

接着,在磁盘列表中查看是不是有存在没有盘符的磁盘。
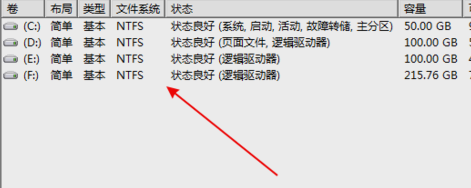
下一步,如果有就右键点击这个盘选“将分区标识为活动分区”,再给磁盘取个名称。

解决方法三:
右键点击“计算机”,再点“管理”。在左侧树型菜单中点击“设备管理器”。
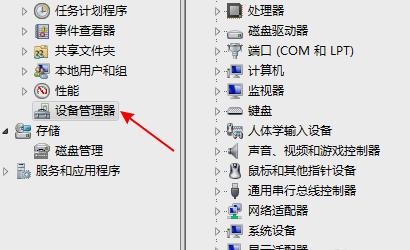
接着在设备列表中展开找到“USB大容量存储设备”。
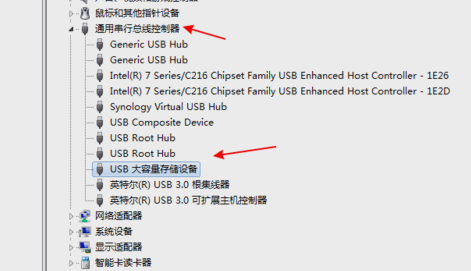
然后右键点击“卸载”。
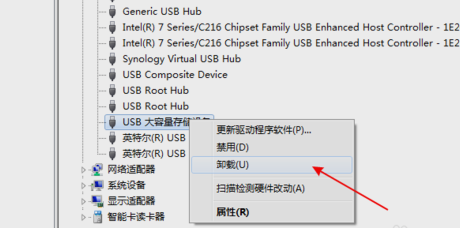
最后,卸载完成后再右击顶上的计算机名,选择“扫描检测硬件改动”。

解决方法四:
1、打开注册表文件,“运行”—输入”regedit"—进入注册表编辑器
2、依次展开HEKY_LOCAL_MACHINESYSTEMCurrentControlSetServicesusbehci
3、双击右面的start键,如图1:
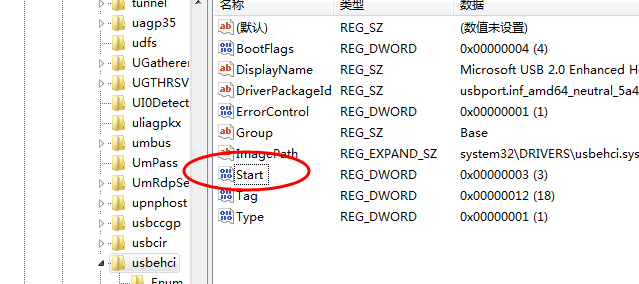
把编辑窗口中的“数值数据”改为“3”,把基数改为“十六进制”。“start”是U盘设备的工作开关,默认设置为“3”表示手动,“4”表示停用,设置为“3”电脑才能识别U盘,如图2:
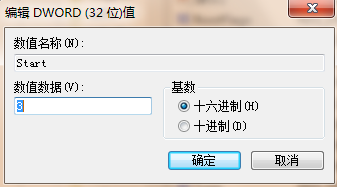
以上就是win7无法识别u盘怎么办的解决方法了,相信各位小伙伴已经解决问题了,有需要的用户收藏一下吧。
相关文章
- win7100m如何分区合并?win7100m分区合并教程
- 移动硬盘/U盘装Win7系统的优点和操作方法
- 任务管理器win7快捷键?任务管理器win7快捷键详细按法
- win7安全模式怎么进入?进入win7安全模式三种办法
- windows7睡眠与休眠的有什么区别?win7电脑休眠和睡眠哪个比较好
- win7停更怎么升级到win10系统?win7升级到win10安装教程?
- win7网速下载和上传速度很慢怎么解决?win7系统网速提升方法
- win7显示器无信号怎么办?win7启动后显示器无信号解决办法
- 番茄花园win7系统64位下载地址安装教程
- win7无法识别u盘怎么办?win7无法识别u盘解决方法
- win7系统无法用耳机输出声音怎么办?
- win7主板没有Resume By Alarm设置自动开机教程
- win7图标左上角方框如何去除?WIN7怎样去除图标左上角的选择框
- windows7更新失败后无法进入系统的解决方法
- win7如何优化开机速度?win7开机速度优化教程
- 雨林木风u盘系统安装教程win7?雨林木风win7系统U盘安装图文教程
