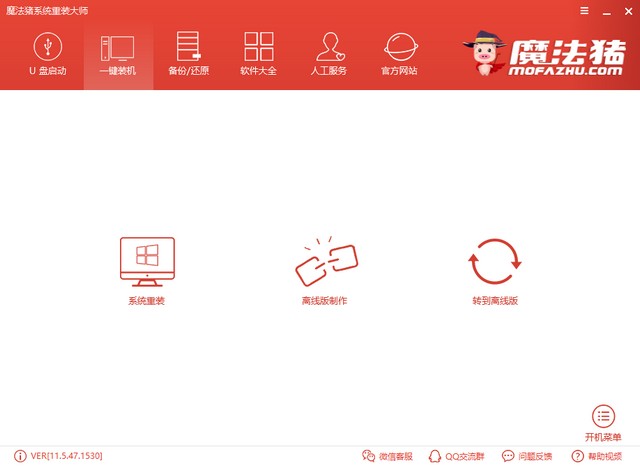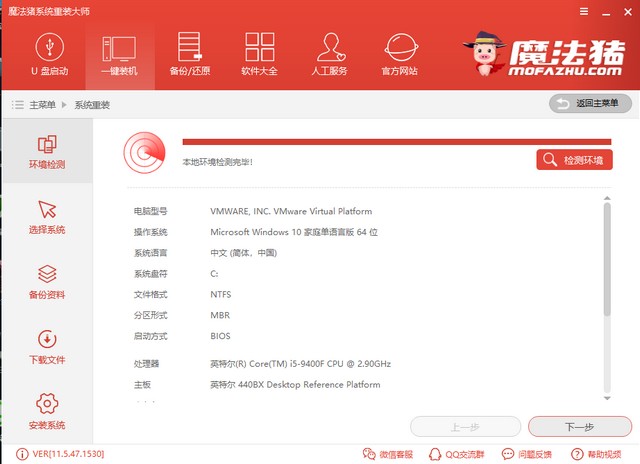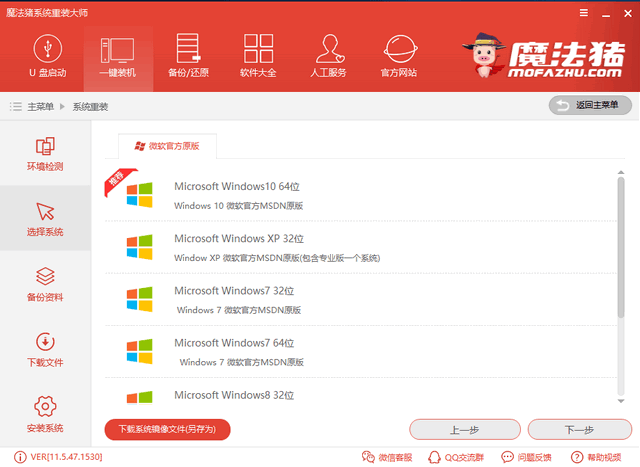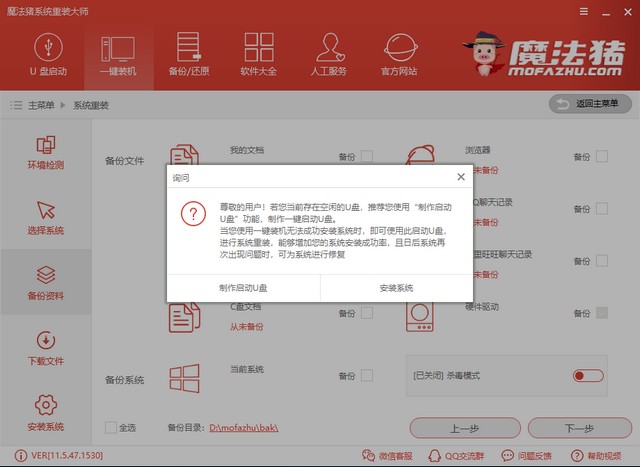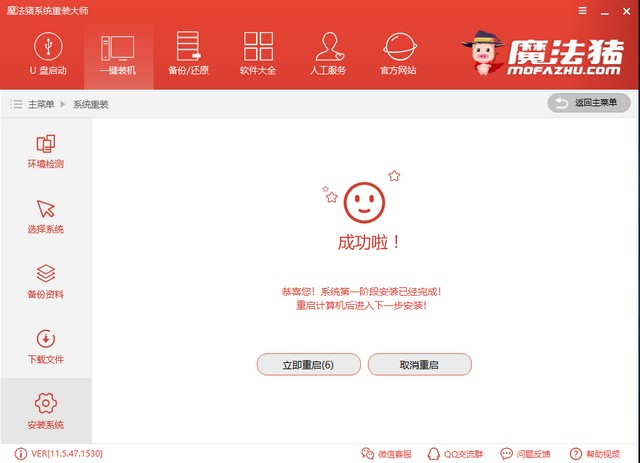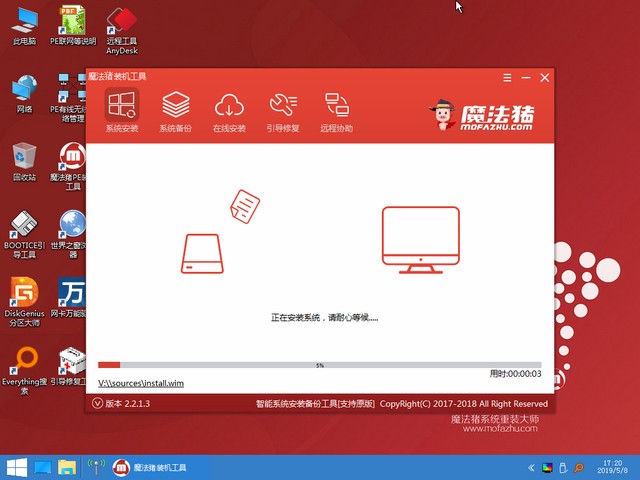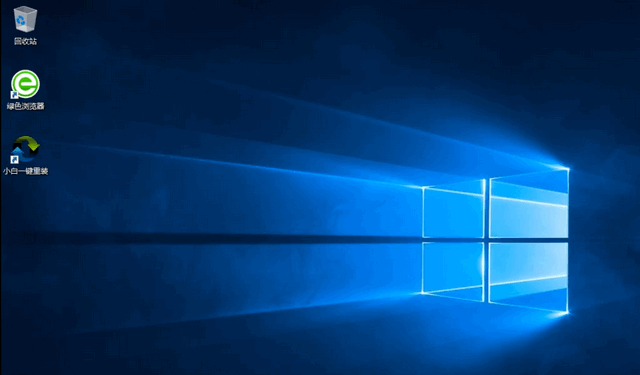电脑系统如何重装
电脑功能强大,涉及领域广泛,已遍及一般学校、企事业单位,进入寻常百姓家,给我们的生活带来了极大的便利。下面,我就给大家介绍一下电脑系统如何重装,有需要就一起来了解一下吧
电脑系统如何重装呢?估计很多小伙伴有这样的疑问,随着科技的发展,大家对于电脑的了解逐渐加深,很多朋友想要自己重装系统了。我给大家整理了重装电脑系统教程,希望能帮助到各位
相关推荐
一键重装系统
在线重装win10系统视频教程
魔法猪系统重装大师
可以正常上网的电脑一台
电脑系统如何重装详细教程
1、退出全部的杀毒软件,打开魔法猪系统重装大师,点击我知道了
电脑电脑图解1
2、选择系统重装,有问题可以询问人工客服哦
电脑系统如何重装电脑图解2
3、开始检测本地安装环境,注意一下分区形式,MBR分区可以安装win7,win10系统,GPT分区只能安装win10系统
系统电脑图解3
4、选择需要安装的微软官方原版系统
系统电脑图解4
5、选择需要备份的C盘资料,如果没有重要数据直接点击下一步,选择安装系统。之后步骤就无需我们动手操作啦。为了避免出现意外情况,可以继续了解一下魔法猪自动安装系统过程
一键重装系统电脑图解5
6、等待系统下载完成后,等待自动重启
系统电脑图解6
7、这个界面会自动选择魔法猪系统重装大师PE-Windows原版系统安装模式进入
电脑系统如何重装电脑图解7
8、进入PE后就开始系统的正式安装啦
一键重装系统电脑图解8
9、安装完成后重启电脑进入系统就可以正常使用啦
电脑电脑图解9
10、电脑重装系统教程至此结束
电脑电脑图解10
以上就是电脑重装系统的方法啦,学会了就赶紧动手试试吧。
返回首页,查看更多精彩教程