如何开启win7个性化Aero特效?win7个性化Aero特效启用教程
许多win7系统的用户非常喜欢自定义自己的计算机系统。一些用户喜欢使用win7系统的个性化Aero特效来丰富自己电脑桌面的显示。但是,很多人不知道如何设置win7系统的Aero特效,下面为您带来了相关的功能这就是个性化Aero特效的方法。
win7个性化Aero特效该如何启动
一、在个性化启动Aero特效:
1、右键点击桌面空白处,点击“个性化”。如图所示:
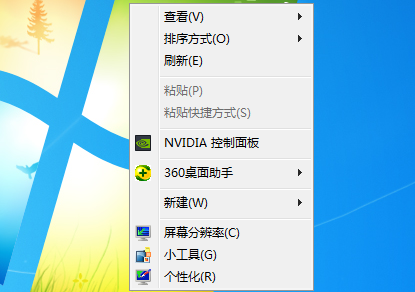
2、在个性化的最下面选择“窗口颜色”点开(从右下角开始数第3个选项就是)。如图所示:

3、窗口颜色选择“天空”然后再“启用透明效果前的复选框”中划勾,然后点击“保存修改”。如图所示:
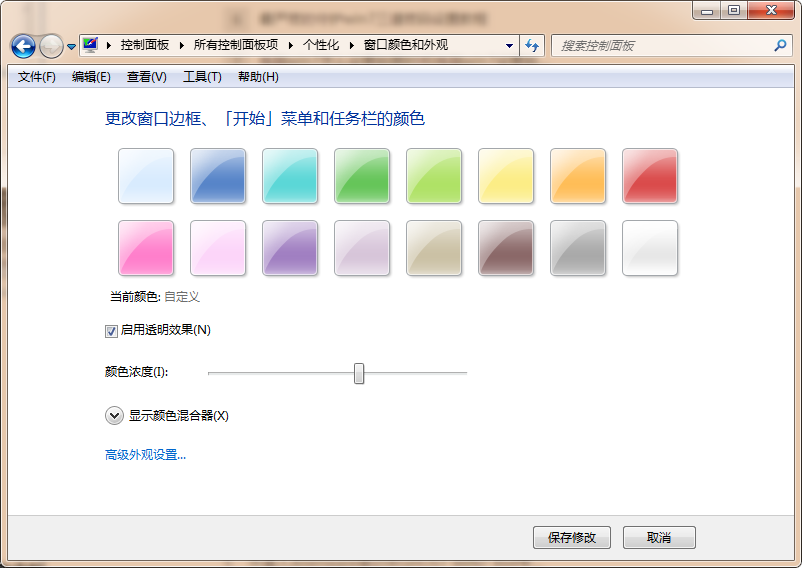
二、在性能和选项启动Aero特效:
1、右键点击我的“计算机”——“属性”。如图所示:

2、在左上方选择“高级系统设置”。如图所示:

3、在“高级”选项卡上,按“设置”按钮。如图所示:
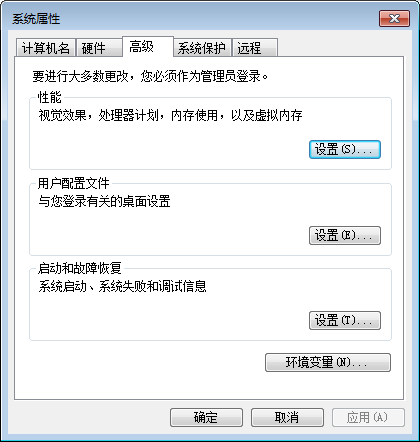
4、直接选择“让Windows选择计算机最佳设置” ,点击“确定”。如图所示:
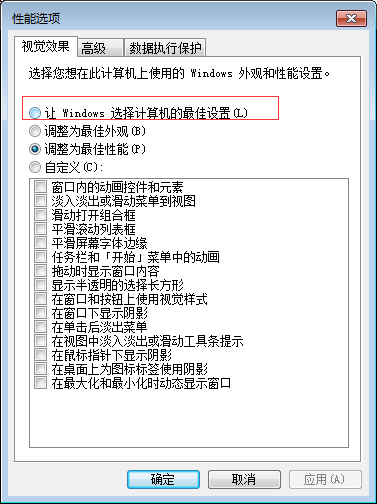
三、在服务启动Aero特效:
1、按下“Win键和R键”输入“services.msc”。如图所示:

2、找到“Desktop Window Manager Session Manager”服务,右键属性。如图所示:

3、服务类型设置为“自动”,服务状态点击“启动”,最后点击应用。如图所示:

以上就是win7个性化Aero特效该如何启动的相关方法了,小伙伴们可以根据小编给大家带来的这个教程去参考,便可以完美的解决这个win7系统的个性化aero的特效问题了,是不是感觉很简单呢?希望可以给大家伙带来帮助。
相关文章
- Win7系统提示无法启动此程序计算机丢失oci.dll怎么办?
- win7怎么初始化网络设置?win7电脑网络初始化的详细教程
- win7网络连接不上怎么办?win7网络连接不上解决办法
- win7麦克风没声音怎么设置?win7麦克风没声音设置方法步骤教程
- win7配置更新35%不动怎么办?电脑更新配置卡住的解决办法
- win7开机0xc000000f怎么恢复?win7开机0xc000000f一键恢复教程
- 安装win7缺少所需的CD/DVD驱动器设备驱动程序怎么办?
- win7如何更改桌面文件存储路径?win7桌面文件存储路径更改教程
- Win7崩溃怎么恢复数据?Win7崩溃恢复数据的方法?
- win7不能全屏怎么办?解决win7电脑屏幕不能全屏的方法
- win7ipv6无网络访问权限?win7ipv6无网络访问权限解决方法
- 手提电脑怎么用u盘安装win7系统?手提电脑用u盘安装win7系统的方法
- 雨林木风win7安装不了怎么解决?操作解决教程后可以安装软件?
- win7任务管理器快捷键?win7任务管理器快捷键的多种方式
- win7游戏无法全屏显示?win7游戏全屏设置
- win7启动后黑屏有鼠标指针?电脑开机黑屏只有鼠标箭头的解决办法
