win101903玩cf卡顿怎么办?win101903玩cf卡顿处理教程
win101903版本更新后,一些游戏玩家在玩cf时会遇到图片阻塞和掉帧的现象,小编认为可以在系统设置的更新安全中尝试更新回退,或者在设备管理器中更新驱动程序。因为卡滞现象一般是由系统不兼容和驱动损坏引起的。


win101903玩cf卡顿怎么办
关于玩cf卡顿的解决方法:
一、回退系统
1.使用快捷方式【Win】+【i】打开【设置】,找到【更新和安全】点击进入

2.点击左侧【恢复】,在右侧展开的窗口中找到【回退到Windows10上一个版本】,点击【开始】

3.选择一个回退的理由,在之后弹出的窗口重复选择【下一步】,之后系统就会重启
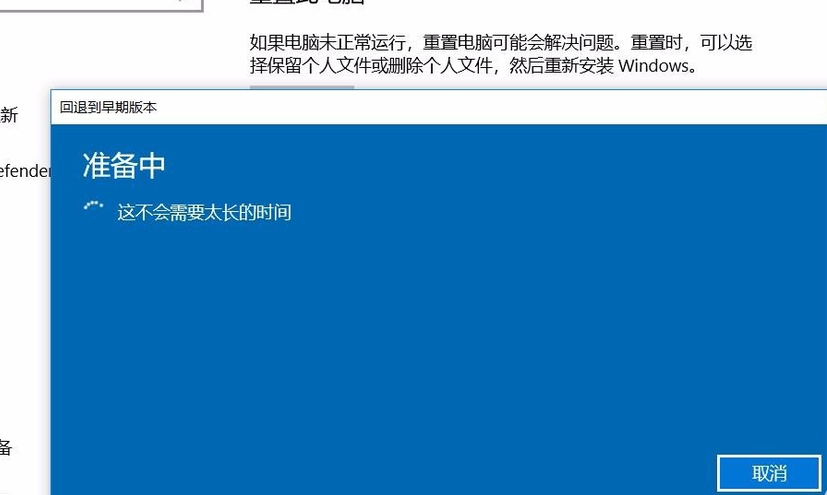
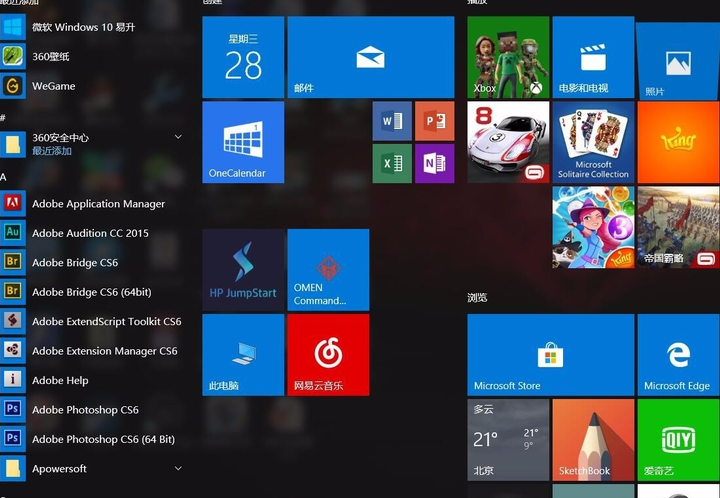
二、更新驱动
1.打开我们电脑上的计算机【管理】。
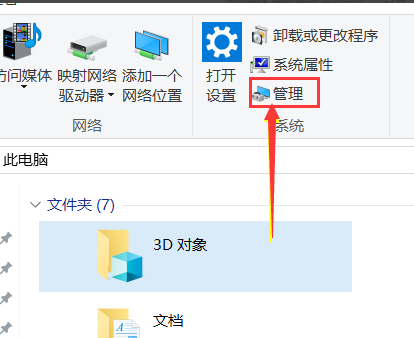
2.点击管理页面之后我们可以看到展开一个菜单【设备管理器】。
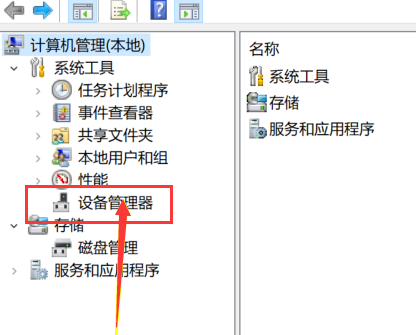
3.展开【设备管理器】之后我们可以看到这里会列出电脑上所有的程序。
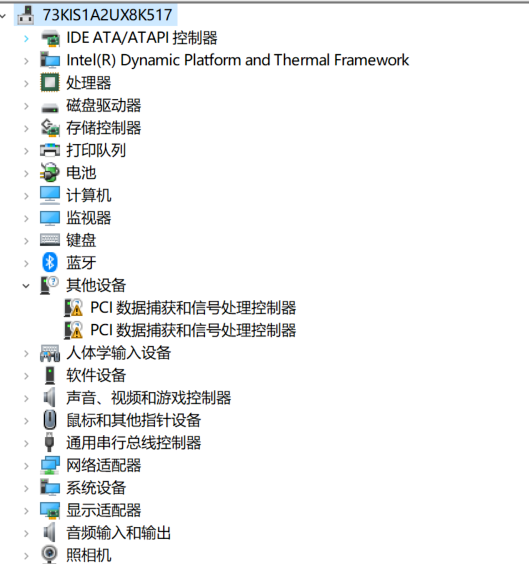
4.选择【要更新的驱动】,如果没有找到的话可以展开列表。

5.鼠标右击弹出菜单【更新驱动程序】。
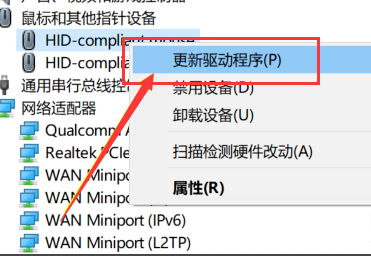
6.点击更新驱动程序之后这里我们可以看到有一个【自动更新驱动】的选项,点击自动更新会自动查找我们电脑上下载好的驱动程序。
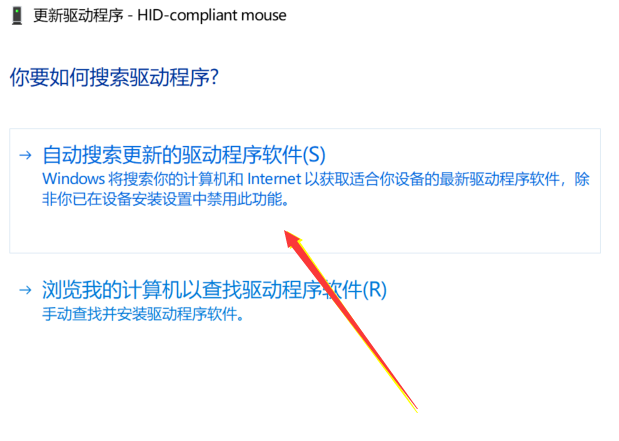
三、重装系统
以上方法都无法解决问题的话,可以选择重装系统。
关于重装系统的链接:http://www.somode.com/jiaocheng/1206.html
关于蓝屏的解决方法:
一般来说,引发蓝屏的进程为【CI.dll】,是 Windows 系统的文件完整性检测进程,可能是由于系统文件出现了损坏导致的。
可以使用以下命令尝试对系统执行修复操作,然后查看效果:
1.按 【Windows 徽标键+X】,启动 【Windows PowerShell(管理员)】
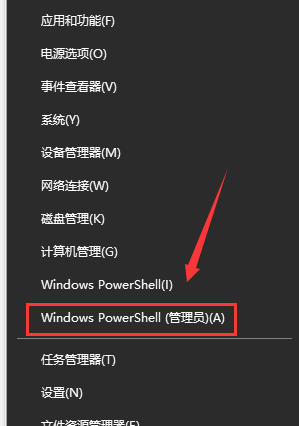
依次执行以下命令:
PS:可以将下方代码粘贴进去。如果输入一次之后无法再次粘贴可以关闭窗口,重新打开再接着进行下一步。
Dism /Online /Cleanup-Image /ScanHealth
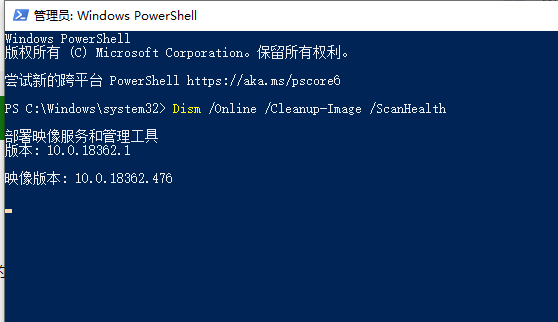
Dism /Online /Cleanup-Image /CheckHealth
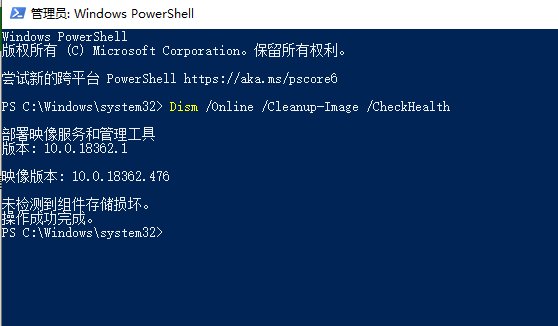
DISM /Online /Cleanup-image /RestoreHealth

sfc /SCANNOW

2.执行完毕后重启设备即可。
以上就是小编给各位小伙伴带来的win101903玩cf卡顿怎么办的所有内容,希望你们会喜欢。
相关文章
- win10商店怎么换中文?win10商店设置中文教程?
- 如何解决win10系统的日志文件过大的问题?
- Win10系统怎么恢复出厂设置?Win10恢复出厂设置的方法?
- win10应用商店下载不了软件怎么办?win10应用商店下载不了软件的解决方法?
- 彻底关闭win10自动更新的方法?彻底关闭win10自动更新教程
- win10多任务按键怎么设置在底部?详细的方法介绍?
- win10商店下载不了东西?win10商店下载没反应的解决方法?
- win10以太网没有有效的ip配置怎么办?win10以太网没有有效的ip配置解决方法
- win10该内存不能为red怎么解决
- win10显示设置方法?win10显示问题解决教程?
- win101903怎么进入安全模式?win101903进入安全模式方法
- win10记事本在哪里?win10在哪里打开?
- win10版本区别是什么
- win10更新1909无法开启.net环境服务怎么办
- win10gpu渲染怎么开?win10gpu渲染开启方法
- 如何制作U盘的win10随身系统?win10系统安装到U盘的方法详解
